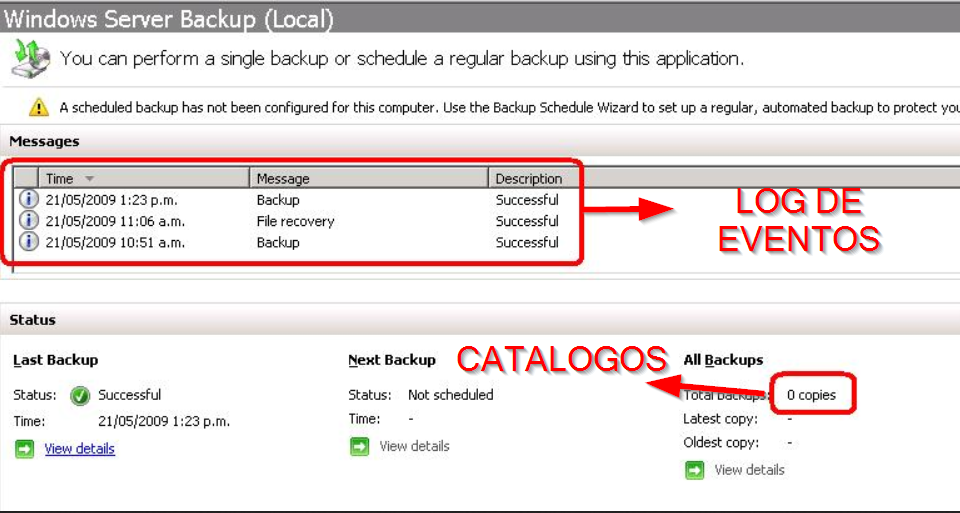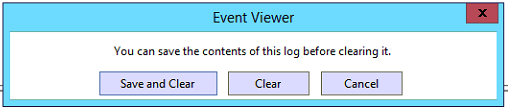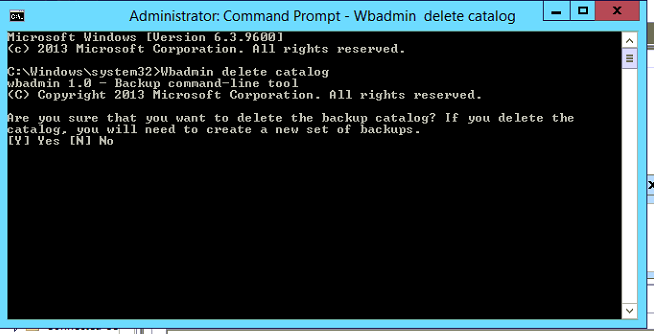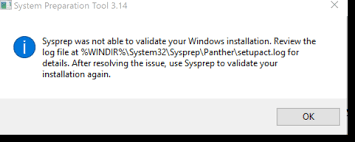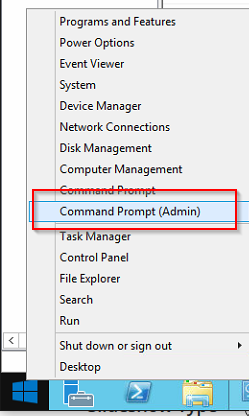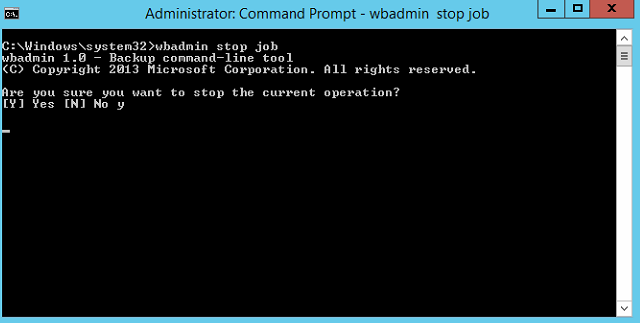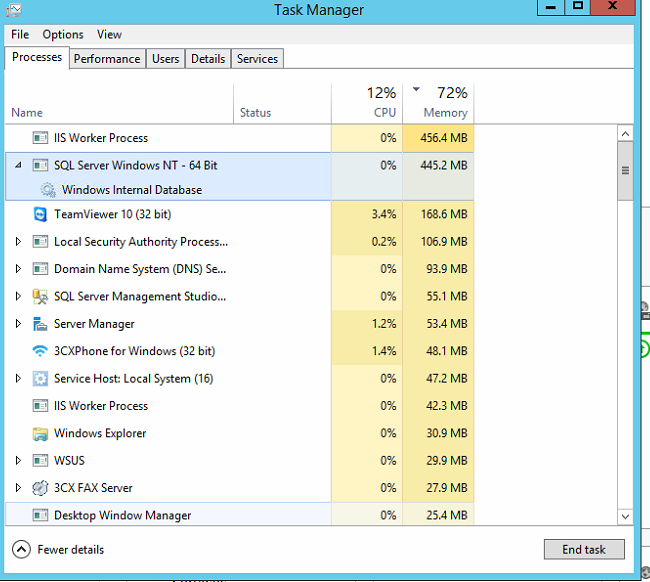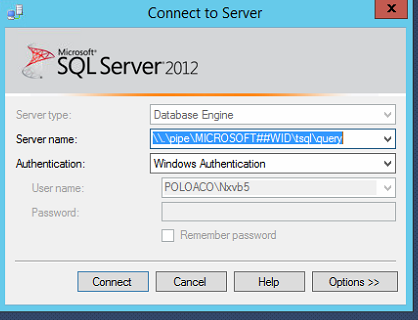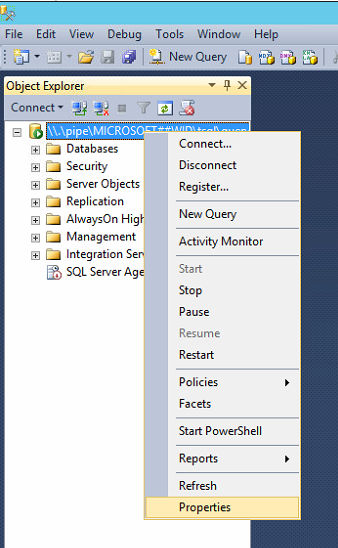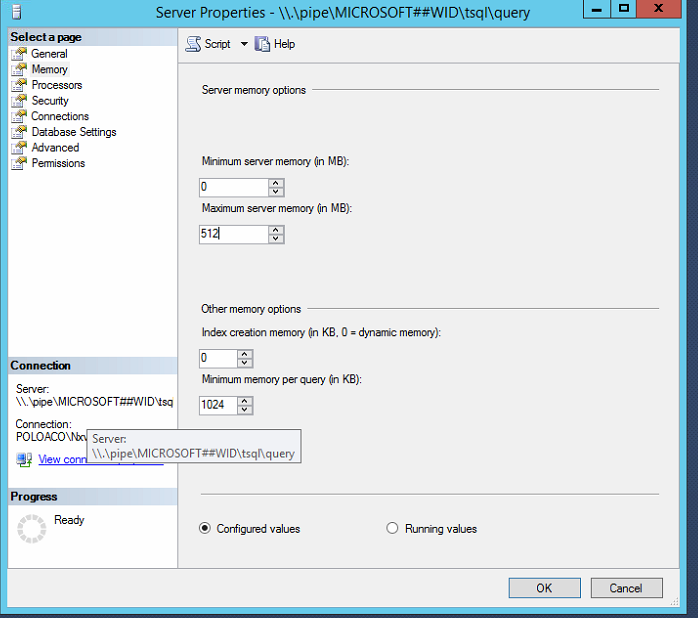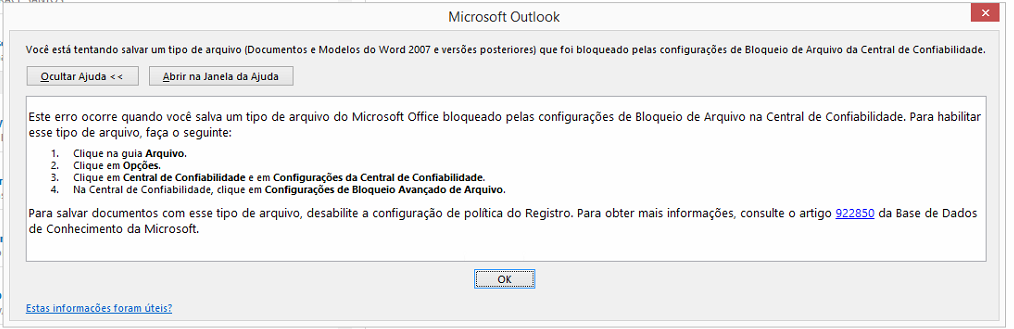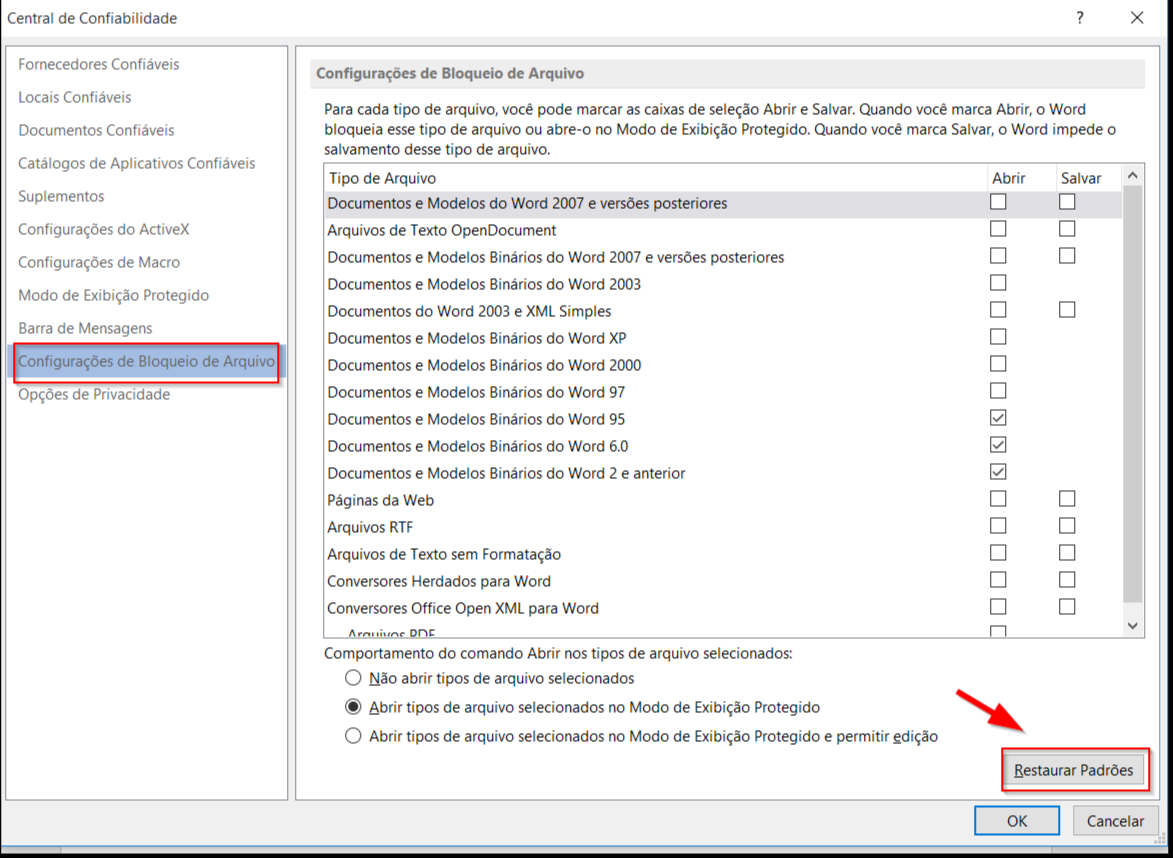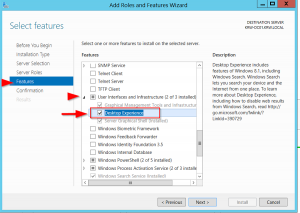Como remover Logs de eventos do Windows Server Backup Windows Server 2012r2
Overview
Em algum momento você como eu poderá ser ver necessário a remover os Logs de eventos do Windows Server Backup. Zerar tudo como se você fosse iniciar dali novos Jobs. O problema é que não há como fazer esse processo diretamente do console do Windows Server Backup.
O Windows Server Backup usa os logs de eventos do Windows para preencher os eventos no console do Windows Server Backup e um catalogo de backup para preenches os números de backups realizados.
Exemplo abaixo.
SOLUÇÃO
Abra o Visualizados de Eventos (Event Viewer) pressione as seguintes teclas Windows + R isso fará com que o Executar se abra. Agora digite “eventvwr” e pressione enter.
O Visualizador de Eventos abrirá. Agora navegue até “Applications and Services Logs” Microsoft -> Windows -> Backup. Agora clique com o botão direito em “Operational channel” e clique “Clear” um POP-UP se abrirá
Clique em Save and Clear para salvar o LOG antes de limpar. Após salva no caminho desejado os logs será limpo do Visualizador do Windows e consequentemente do Windows Server Backup. Porém o número de backup realizados, o último backup e o backup mais antigo ainda serão mostrados no Windows server Backup.
Para zerar esses eventos abra o Prompt de comando como administrador e digite o seguinte comando.
Wbadmin delete catalog
Uma mensagem aparecerá perguntando se você tem certeza que deseja excluir o Catalogo de Backup. Aperte Y e enter para confirma.
Pronto. Agora o Windows Server Backup está como se nunca tivesse sido usado.
Conclusão.
Nesse artigo aprendemos como Zerar os Logs do Windows Server Backup deixando o como se nunca tivesse sido usado.